Tutorial Packet Tracer

Pertama-tama buka dulu program Packet Tracert nya, biasanya ada di Start - All Program - Packet Tracer 4.1 - klik Packet Tracer 4.1 atau klik dua kali icon Packet Tracert di Desktop, maka akan terbuka jendela sbb:

Nah, setelah terbuka kita bisa menambahkan alat, menambah komponen dan mengedit properties alat-alat yang kita buat. Untuk menambahkan alat-alat ke area kerja maka dapat dilakukan dengan cara sebagai berikut :
1. Pilih salah satu alat yang akan ditambahkan dengan cara klik iconnya
2. Pilih salah satu jenis alat yang akan ditambahkan dengan cara klik tahan lalu geser ke area kerja atau klik salah satu icon kemudian klik pada area kerja
Pada tutorial ini, saya membuat koneksi dengan kabel yang terdiri dari tiga buah PC (end device nya) dan satu Hub disa juga Router.

Menambahkan tiga buah PC

Dengan cara yang sama tambahkan pula satu Hub, sehingga menjadi:
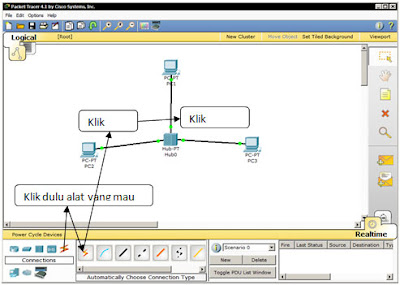
Karena jumlah port yang tersedia di Hub yang kita gunakan sudah mencukupi, maka kita langsung dapat mengkoneksikannya dengan PC-PC tadi.

Andaikata kalau portnya sudah habis, maka kita bisa menanbahkan komponen ke Hub tersebut dengan cara:
1. Klik pada icon Hub maka akan muncul seperti gambar.
2. Jangan lupa sebelum menambahkan komponen matikan dulu Hubnya.
3. Tambah komponen yang berada di daftar sebelah kiri.
4. Setelah modul terpasang nyalakan lagi Hubnya.


Setelah mengkoneksikan masing-masing PC, saatnya untuk mengkonfigurasi IP address tiap- tiap PC (Komputer).
Untuk contoh kita menggunakan IP address kelas C dengan konfigurasi sebagai berikut :
PC1
IP address :192.168.0.1
Netmask : 255.255.255.0
Gateway :192.168.0.1
PC2
IP address :192.168.0.2
Netmask :255.255.255.0
Gateway :192.168.0.1
PC3
IP address :192.168.0.3
Netmask :255.255.255.0
Gateway :192.168.0.1

Mengatur IP pada PC dan memberi nama :
1. Klik pada icon PC1.
2. Klik pada tab Desktop - pilih IP Configuration.
3. Pilih Static, isi IP Address, Sub Netmask dan Gateway dengan daftar diatas.
4. Untuk memberi nama klik pada tab config kemudian isi nama pada Display Name, misalnya PC 192.168.0.1 (untuk sekarang biar saja dengan nama defaultnya).

Mengubah nama PC (komputer)

Dengan cara yang sama Setting juga untuk PC2 dan PC3.
Setelah IP address di setiap PC telah dikonfigurasi semua maka tampak pada gambar diatas bahwa semua
simpul telah terhubung yang ditandai dengan warnanya berubah menjadi hijau. Namun untuk memastikan apakah ketiga PC diatas benar-benar terhubung maka kita dapat mengetesnya dengan menggunakan perintah ping melalui command line atau dengan menggunakan icon Mengirim PDU simple (gambar amplop+).

Berikut ini contoh dan langkah – langkahnya :
1.Melalui Command Promt
Misalkan mengetes dari PC1 melakukan ping kepada PC2
Klik pada icon PC1, klik tab Desktop - klik Command prompt lalu ketikkan
perintah berikut ping (ip address tujuan): ping 192.168.0.2
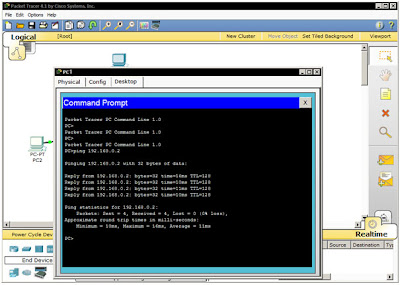
Jika setelah dilakukan proses ping dan tampilannya seperti diatas maka kedua PC telah terhubung dengan baik.

2. Dengan mengirimkan paket PDU :
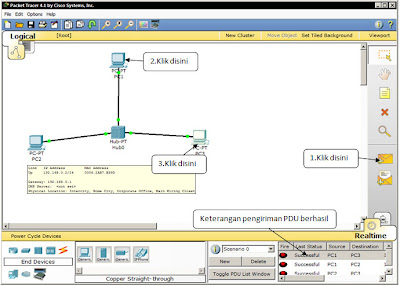
Jika semua PC telah terhubung dan dapat berkomunikasi dengan baik, maka kita telah selesai mengkonfigurasinya.
 Dan project bisa di save dan close.
Dan project bisa di save dan close. Kalau belum, coba ikuti lagi langkahnya dari awal.
Kalau belum, coba ikuti lagi langkahnya dari awal.